Cài Đặc
Cài đặt 32
Cài đặt cho phép bạn cấu hình iPhone, đặt tùy chọn ứng dụng, thêm tài khoản và nhập các tùy chọn khác.
Chế độ trên may bay
Chế độ trên máy bay vô hiệu hoa các tính năng không dây để giảm ảnh hưởng co thể đến hoạt động của máy bay và các thiết bị điện tử khác.
Bật chế độ trên may bay: Truy cập Cài đặt và bật chế độ trên máy bay.
Khi chế độ trên máy bay bật,  xuất hiện trên thanh trạng thái ở trên cùng của màn hình.
xuất hiện trên thanh trạng thái ở trên cùng của màn hình.
Không co tín hiệu điện thoại, Wi-Fi hoặc Bluetooth được phát ra từ iPhone và bộ thu GPS tắt. Bạn không thể sử dụng các ứng dụng hoặc tính năng cần những tín hiệu này, chẳng hạn như kết nối với Internet, thực hiện hoặc nhận cuộc gọi điện thoại hoặc tin nhắn, nhận thư thoại kèm hình ảnh và v.v.
Nếu được cho phép bởi hãng hàng không và luật và quy định hiện hành, bạn co thể tiếp tục nghe nhạc, xem video, duyệt email, lịch và dữ liệu khác bạn đã nhận được trước đo và sử dụng các ứng dụng không cần kết nối Internet.
Nếu mạng Wi-Fi khả dụng và hãng hàng không cũng như quy định và luật pháp hiện hành cho phép, truy cập Cài đặt > Wi-Fi để bật Wi-Fi Bạn co thể bật BlueTooth trong Cài đặt > Cài đặt chung > BlueTooth.
Wi-Fi
Kết nối mạng Wi-Fi
Cài đặt Wi-Fi sẽ xác định liệu iPhone co sử dụng các mạng Wi-Fi cục bộ để kết nối Internet hay không. Khi iPhone được kết nối mạng Wi-Fi, biểu tượng Wi-Fi  trên thanh trạng thái ở trên cùng của màn hình hiển thị cường độ tín hiệu. Bạn thấy càng nhiều vạch, tín hiệu càng mạnh. Nếu không co mạng Wi-Fi hoặc bạn tắt Wi-Fi thì iPhone sẽ kết nối Internet qua mạng dữ liệu di động, nếu co.
trên thanh trạng thái ở trên cùng của màn hình hiển thị cường độ tín hiệu. Bạn thấy càng nhiều vạch, tín hiệu càng mạnh. Nếu không co mạng Wi-Fi hoặc bạn tắt Wi-Fi thì iPhone sẽ kết nối Internet qua mạng dữ liệu di động, nếu co.
Khi bạn kết nối mạng Wi-Fi, iPhone sẽ tự động kết nối cứ lúc nào nằm trong phạm vi phủ song. Nếu co nhiều mạng đã sử dụng trước đo nằm trong phạm vi phủ song, iPhone sẽ kết nối mạng được sử dùng gần đây nhất.
Bạn cũng co thể sử dụng iPhone để thiết lập trạm AirPort mới cung cấp các dịch vụ Wi-Fi cho nhà hoặc văn phòng của mình. Xem "Thiết lập trạm cơ sở AirPort" ở trang 165.
Bật hoặc tắt Wi-Fi: Truy cập Cài đặt > Wi-Fi.
Đặt iPhone để hỏi xem bạn có muốn kết nối mạng mới hay không | Chọn Wi-Fi và bật hoặc tắt "Yêu cầu Nối Mạng". Nếu "Yêu cầu Nối Mạng" tắt, bạn phải nối mạng theo cách thủ công để kết nối Internet khi mạng đã được sử dụng trước đo không khả dụng. |
Bạn quên mạng, do vậy iPhone Truy cập Cài đặt > Wi-Fi và chạm vào bên cạnh mạng mà bạn đã tham không kết nối gia trước đo. Sau đo, chạm vào "Quên Mạng này".
Tham gia mạng Wi-Fi khép kín | Để kết nối mạng Wi-Fi không hiển thị trong danh sách các mạng được quét, chọn Cài đặt > Wi-Fi > Mạng khác, rồi nhập tên mạng. Bạn phải biết tên mạng, mật khẩu và kiểu bảo mật để kết nối với một mạng khép kín. |
Điều chỉnh cài đặt để kết nối với Truy cập Cài đặt > Wi-Fi và chạm vào bên cạnh mạng. Bạn co thể đặt mạng Wi-Fi proxy HTTP, xác định cài đặt mạng tính, bật BootP hoặc làm mới cài đặt do máy chủ DHCP cung cấp. Thiết lập trạm cơ sở AirPort
Trạm AirPort gốc cung cấp kết nối mạng Wi-Fi cho nhà của bạn, trường học hoặc mạng lưới kinh doanh nhỏ. Bạn co thể sử dụng iPhone để thiết lập trạm cơ sở AirPort Express, AirPort Extreme hoặc Time Capsule.
Sử dụng Hỗ trợ Thiết lập AirPort: Truy cập Cài đặt > Wi-Fi. Trong "Thiết lập trạm cơ sở AirPort", chạm vào tên của trạm gốc mà bạn muốn thiết lập. Sau đo, làm theo hướng dẫn trên màn hình.
Một số trạm AirPort gốc trước đo không thể được thiết lập bằng thiết bị iOS. Để co hướng dẫn thiết lập, hãy xem tài liệu đi kèm với trạm cơ sở.
Nếu trạm gốc bạn muốn thiết lập không được liệt kê, đảm bảo rằng trạm gốc co song, bạn đang ở trong phạm vi phủ song và trạm chưa được cấu hình. Bạn chỉ co thể thiết lập các trạm gốc mới hoặc đã được đặt lại.
Nếu trạm cơ sở AirPort của bạn đã được cấu hình, ứng dụng Tiện ích AirPort từ App Store cho phép bạn thay đổi cài đặt của trạm và giám sát trạng thái của no trên iPhone.
Thông bao
Chuyển tiếp thông báo xuất hiện trong Trung tâm Thông báo báo cho bạn thông tin mới ngay cả khi ứng dụng không chạy. Các thông báo khác nhau theo ứng dụng nhưng co thể bao gồm các thông báo bằng văn bản hoặc âm thanh và một phù hiệu được đánh số trên biểu tượng của ứng dụng trên Màn hình chính.
Bạn co thể tắt thông báo nếu bạn không muốn được thông báo và bạn co thể thay đổi thứ tự thông báo xuất hiện.
Bật hoặc tắt thông bao: Truy cập Cài đặt > Thông báo. Chạm vào một mục trong danh sách, rồi bật hoặc tắt thông báo cho mục đo.
Các ứng dụng co thông báo được tắt được hiển thị trong danh sách "Không co Trong Trung tâm Thông báo".
Thay đổi số lượng thông bao Chạm vào Thông báo, rồi chọn một mục trong danh sách Trong Trung tâm Thông báo. Chạm vào Hiển thị để đặt số lượng thông báo thuộc loại này xuất hiện trong Trung tâm Thông báo.
Thay đổi kiểu cảnh bao | Chạm vào Thông báo, rồi chọn một mục từ danh sách Trong Trung tâm Thông báo. Chọn kiểu cảnh báo hoặc chọn Không để tắt các cảnh báo và biểu ngữ. Thông báo sẽ vẫn xuất hiện trong Trung tâm Thông báo. |
Thay đổi thứ tự thông bao | Truy cập Cài đặt > Thông báo, rồi chạm vào Sửa. Kéo thông báo theo thứ tự bạn muốn. Để tắt thông báo, kéo thông báo vào danh sách Không co Trong Trung tâm Thông báo. |
Hiển thị cac biểu trưng được đanh số trên ứng dụng có thông bao | Truy cập Cài đặt > Thông báo, sau đo chọn một mục trong danh sách Trong Trung tâm Thông báo và tắt B.tượng ƯD Phù hiệu. |
Ẩn cảnh bao khi iPhone được khóa | Truy cập Cài đặt > Thông báo, sau đo chọn một mục từ danh sách Trong Trung tâm Thông báo. Tắt "Xem trên M.hình Khoa" để ẩn cảnh báo từ ứng dụng khi iPhone được khoa. |
Một số ứng dụng co các tùy chọn bổ sung. Ví dụ: Tin nhắn cho phép bạn chỉ định số lần âm thanh cảnh báo được nhắc lại và xem trước tin nhắn co được xuất hiện trong thông báo hay không.
Dịch vụ Định vị
Dịch vụ Định vị cho phép các ứng dụng như Lời nhắc, Bản đồ, Camera và các ứng dụng dựa trên vị trí của bên thứ ba thu thập và sử dụng dữ liệu cho biết vị trí của bạn. Dữ liệu vị trí được thu thập bởi Apple không được thu thập ở hình thức xác định cá nhân bạn. Vị trí gần đúng của bạn được xác định bằng thông tin sẵn co trong dữ liệu mạng điện thoại di động, mạng Wi-Fi địa phương (nếu bạn đã bật Wi-Fi) và GPS (co thể không khả dụng ở mọi khu vực). Để kéo dài tuổi thọ pin, tắt Dịch vụ Định vị khi bạn không sử dụng tính năng này.
Khi ứng dụng sử dụng Dịch vụ Định vị,  xuất hiện trên thanh menu.
xuất hiện trên thanh menu.
Mọi ứng dụng và dịch vụ hệ thống sử dụng Dịch vụ Định vị đều xuất hiện trên màn hình cài đặt Dịch vụ Định vị, cho biết Dịch vụ Định vị được bật hoặc tắt cho ứng dụng hoặc dịch vụ đo. Nếu bạn không muôn sử dụng Dịch vụ Định vị, bạn co thể tắt cho một số hoặc tất cả các ứng dụng và dịch vụ. Nếu bạn tắt Dịch vụ Định vị, bạn sẽ được nhắc bật lại vào lần tiếp theo khi một ứng dụng hoặc dịch vụ cố gắng sử dụng tính năng này.
Nếu bạn co ứng dụng của bên thứ ba trên iPhone sử dụng Dịch vụ Định vị, hãy xem lại các điều khoản và chính sách bảo mật của bên thứ ba để cho từng ứng dụng để hiểu cách mà ứng dụng đo sử dụng dữ liệu vị trí của bạn.
Bật hoặc tắt Dịch vụ Định vị: Truy cập Cài đặt > Dịch vụ Định vị.
VPN
VPN được sử dụng trong các tổ chức cho phép bạn truyền thông tin riêng tư một cách an toàn qua một mạng không phải mạng cá nhân. Bạn co thể cần cấu hình VPN, ví dụ: để truy cập email công việc của bạn. Cài đặt này xuất hiện khi bạn đã định cấu hình VPN trên iPhone, cho phép bạn bật hoặc tắt VPN. Xem "Mạng" ở trang 169.
Điểm truy cập Ca nhân
Bạn co thể sử dụng Điểm truy cập Cá nhân (iPhone 4 hoặc mới hơn) để chia sẻ kết nối Internet với một máy tính hoặc thiết bị khác—như iPod touch, iPad hoặc iPhone khác—được kết nối với iPhone của bạn qua Wi-Fi. Bạn cũng co thể sử dụng Điểm truy cập Cá nhân để chia sẻ kết nối Internet với một máy tính được kết nối với iPhone qua Bluetooth hoặc USB. Điểm truy cập Cá nhân chỉ hoạt động nếu iPhone được kết nối với Internet qua mạng dữ liệu di động.
Ghi chú: Tính năng này co thể không khả dụng ở mọi khu vực. Phí bổ sung co thể áp dụng. Liên hệ với nhà cung cấp của bạn để biết thêm thông tin.
Chia sẻ kết nối Internet: Truy cập Cài đặt > Cài đặt chung > Mạng và chạm vào Thiết lập Điểm truy cập Cá nhân—nếu no xuất hiện—để thiết lập dịch vụ với nhà cung cấp của bạn.
Sau khi bạn bật Điểm truy cập Cá nhân, các thiết bị khác co thể kết nối theo các cách sau: + Wi-Fi: Trên thiết bị, chọn iPhone của bạn từ danh sách các mạng Wi-Fi khả dụng.
+ USB: Kết nối máy tính của bạn với iPhone bằng Cáp nối USB. Trong tùy chọn Mạng của máy tính, chọn iPhone và cấu hình cài đặt mạng.
+ Bluetooth: Trên iPhone, hãy truy cập Cài đặt > Cài đặt chung > Bluetooth và bật Bluetooth. Để ghép nối và kết nối iPhone với thiết bị của bạn, hãy tham khảo tài liệu đi kèm với máy tính của bạn.
Khi bạn được kết nối, một dải màu xanh xuất hiện ở đầu màn hình iPhone. Điểm truy cập Cá nhân vẫn bật khi bạn kết nối với USB, ngay cả khi bạn không sử dụng kết nối Internet.
Ghi chú: Biểu tượng Điểm truy cập Cá nhân xuất hiện trong thanh trạng thái của các thiết bị iOS bằng Điểm truy cập Cá nhân.
Thay đổi mật khẩu Wi-Fi cho Truy cập Cài đặt > Điểm truy cập Cá nhân > Mật khẩu Wi-Fi, rồi nhập mật iPhone khẩu gồm ít nhất 8 ký tự.
Giam sat việc sử dụng mạng dữ Truy cập Cài đặt > Cài đặt chung > Sử dụng > Sử dụng Di động. liệu di động của bạn
Nhà cung cấp
Cài đặt này xuất hiện trên mạng GSM khi bạn ở ngoài vùng phủ song của mạng nhà cung cấp và các mạng dữ liệu của nhà cung cấp địa phương khác khả dụng cho các cuộc gọi, thư thoại kèm theo hình ảnh và kết nối Internet qua mạng di động của bạn. Bạn chỉ co thể thực hiện cuộc gọi đối với những nhà cung cấp co thoả thuận chuyển vùng với nhà cung cấp của bạn. Phí bổ sung co thể áp dụng. Phí chuyển vùng co thể được tính cho bạn bởi nhà cung cấp khác, thông qua nhà cung cấp của bạn.
Chọn một nhà cung cấp: Truy cập Cài đặt > Nhà cung cấp và chọn mạng bạn muốn sử dụng.
Khi bạn chọn một mạng, iPhone sẽ chỉ sử dụng mạng đo. Nếu mạng không khả dụng, "Không co D.vụ" xuất hiện trên iPhone.
Công tắc Âm thanh và Chuông/Im lặng
Bạn co thể đặt iPhone để phát âm thanh bất cứ khi nào bạn nhận được tin nhắn, email, cuộc gọi, Tweet, thư thoại hoặc lời nhắc mới. Âm thanh cũng co thể phát cho cuộc hẹn, gửi email, bấm bàn phím và khi bạn khoa iPhone.
Khi đặt sang chế độ im lặng, iPhone sẽ không phát ra bất kỳ âm thanh hiệu ứng, âm báo hoặc nhạc chuông nào. Tuy nhiên, thiết bị của bạn vẫn phát Báo thức và các âm thanh khác.
Chuyển đổi giữa chế độ chuông và im lặng: Lật công tắc Chuông/Im lặng trên sườn iPhone.
Ghi chú: Ở một số khu vực, hiệu ứng âm thanh cho Camera và Voice Memos được phát kể cả khi công tắt Bật chuông/Im lặng đã được đặt sang chế độ im lặng.
Đặt cho iPhone rung hoặc không Truy cập Cài đặt > Âm thanh. rung khi bạn nhận cuộc gọi
Điều chỉnh âm lượng chuông và âm bao | Chọn Cài đặt chung > Âm thanh và kéo thanh trượt. Hoặc, nếu "Thay đổi bằng Nút" được bật, hãy sử dụng nút âm lượng trên sườn iPhone. |
Thay đổi âm lượng của âm thanh | Sử dụng các nút âm lượng trên sườn của iPhone. |
Đặt nhạc chuông | Truy cập Cài đặt > Âm thanh > Nhạc chuông. |
Đặt nhạc chuông và âm bao | Truy cập Cài đặt > Âm thanh và chọn âm báo cho các mục trong danh sách. |
Độ sang
Độ sáng của màn hình ảnh hưởng đến tuổi thọ pin. Làm tối màn hình để kéo dài thời lượng pin trước khi bạn cần sạc lại iPhone, hoặc sử dụng Độ sáng Tự động.
Điều chỉnh độ sang của màn hình: Truy cập Cài đặt > Độ sáng và kéo thanh trượt.
Đặt cho iPhone tự động điều Truy cập Cài đặt > Độ sáng và bật hoặc tắt Độ sáng Tự động. Nếu Độ sáng chỉnh hoặc không điều chỉnh độ Tự động bật, iPhone sẽ điều chỉnh độ sáng của màn hình cho tình trạng sang của màn hình ánh sáng hiện tại bằng bộ cảm biến ánh sáng xung quanh được cài sẵn.
Hình nền
Cài đặt hình nền cho phép bạn đặt hình ảnh hoặc ảnh làm hình nền cho Khoa màn hình hoặc Màn hình chính. Xem "Thêm hình nền" ở trang 24.
Cài đặt chung
Cài đặt chung bao gồm các cài đặt mạng, chia sẻ, bảo mật và các cài đặt iOS khác. Bạn cũng co thể tìm thông tin về iPhone, và đặt lại nhiều cài đặt iPhone khác.
Giới thiệu
Truy cập Cài đặt > Cài đặt chung > Giới thiệu để tìm thông tin về iPhone, bao gồm dung lượng hiện co, số sê ri, địa chỉ mạng, số IMEI (Nhận dạng Thiết bị Di động Quốc tế) và ICCID (Số nhận dạng Thẻ Mạch Tích hợp hay Thẻ Thông minh) (GSM), MEID (Số nhận dạng Thiết bị Di động) (CDMA) và thông tin về luật và quy định.
Thay đổi tên thiết bị: Truy cập Cài đặt > Cài đặt chung > Giới thiệu, rồi chạm vào Tên.
Tên thiết bị xuất hiện ở thanh bên khi no được kết nối với iTunes và được sử dụng bởi iCloud.
Cập nhật Phần mềm
Cập nhật Phần mềm cho phép bạn tải về và cài đặt các bản cập nhật iOS từ Apple.
Cập nhật phiên bản iOS mới nhất: Truy cập Cài đặt > Cài đặt chung > Cập nhật Phần mềm.
Nếu phiên bản iOS mới hơn khả dụng, làm theo các hướng dẫn trên màn hình để tải về và cài đặt bản cập nhật.
Ghi chú: Đảm bảo iPhone được kết nối với nguồn điện để quá trình cài đặt, co thể mất vài phút, hoàn tất thành công.
Sử dụng
Sử dụng cho phép bạn xem sử dụng di động, trạng thái pin và dung lượng hiện co. Bạn cũng co thể xem và quản lý dung lượng iCloud.
Xem sử dụng mạng di động, trạng thai pin và dung lượng hiện có: Truy cập Cài đặt > Cài đặt chung > Sử dụng.
Xem sử dụng di động của bạn | Truy cập Cài đặt > Cài đặt chung > Sử dụng > Sử dụng Di động. |
Quản lý dung lượng iCloud | Truy cập Cài đặt > Cài đặt chung > Sử dụng > Quản lý Dung lượng. Bạn co thể xem và xoa các bản sao lưu và tắt sao lưu Cuộn Camera. Bạn cũng co thể mua thêm dung lượng iCloud. Để biết thông tin, hãy xem "iCloud" ở trang 16. |
Xem dung lượng ứng dụng | Truy cập Cài đặt > Cài đặt chung > Sử dụng. Mỗi tổng số dung lượng của ứng dụng được cài đặt được hiển thị. Để biết thêm chi tiết, hãy chạm vào tên của ứng dụng. |
Đặt lại số liệu thống kê về việc sử dụng | Truy cập Cài đặt > Cài đặt chung > Sử dụng > Sử dụng Di động rồi chạm vào Đặt lại Số liệu thống kê để xoá dữ liệu và số liệu thống kê thời lượng tích luỹ. |
Hiển thị phần trăm pin | Truy cập Cài đặt > Cài đặt chung > Sử dụng và bật Phần trăm Pin. |
Siri
Bật Siri: Truy cập Cài đặt > Cài đặt chung > Siri.
Để biết thông tin về việc sử dụng Siri và thay đổi cài đặt Siri, hãy xem "Đặt tùy chọn cho Siri" ở trang 43.
Mạng
Sử dụng Cài đặt mạng để cấu hình kết nối VPN (mạng cá nhân ảo), truy cập cài đặt Wi-Fi hay bật hoặc tắt chuyển vùng dữ liệu di động.
Khi một ứng dụng cần sử dụng Internet, iPhone thực hiện những thao tác sau theo thứ tự cho tới khi được kết nối:
+ Kết nối qua mạng Wi-Fi khả dụng được sử dụng gần đây nhất  .
.
+ Hiển thị danh sách các mạng Wi-Fi nằm trong phạm vi phủ song và kết nối bằng mạng bạn chọn.
+ Kết nối qua mạng dữ liệu di động, nếu co.
Nếu iPhone được kết nối Internet thông qua mạng dữ liệu di động, biểu tượng , , , hoặc xuất hiện trên thanh công cụ.
Mạng di động 4G và 3G GSM hỗ trợ đồng thời liên lạc thoại và dữ liệu. Đối với tất cả các kết nối di động khác, bạn không thể sử dụng dịch vụ Internet trong khi đang noi chuyện trên điện thoại trừ khi iPhone cũng co kết nối Wi-Fi với Internet. Tùy thuộc vào kết nối mạng của bạn, bạn co thể không nhận được cuộc gọi trong khi iPhone truyền dữ liệu qua mạng di động—ví dụ: khi tải về một trang web.
Mạng GSM: Trên kết nối EDGE hoặc GPRS, cuộc gọi đến co thể đi thẳng tới thư thoại trong khi truyền dữ liệu. Đối với các cuộc gọi đến mà bạn trả lời, truyền dữ liệu bị tạm dừng.
CDMA: Trên kết nối EV-DO, truyền dữ liệu bị tạm dừng khi bạn trả lời các cuộc gọi đến. Trên kết nối 1xRTT, cuộc gọi đến co thể đi thẳng tới thư thoại trong khi truyền dữ liệu. Đối với các cuộc gọi đến mà bạn trả lời, truyền dữ liệu bị tạm dừng.
Truyền dữ liệu tiếp tục khi bạn kết thúc cuộc gọi.
Bật hoặc tắt Dữ liệu Di động: Truy cập Cài đặt > Cài đặt chung > Mạng, rồi bật hoặc tắt Dữ liệu Di động.
Nếu Dữ liệu Di động được tắt, tất cả dịch vụ dữ liệu sẽ chỉ sử dụng Wi-Fi—bao gồm email, duyệt web, thông báo đẩy và các dịch vụ khác. Nếu Dữ liệu Di động được bật, phí của nhà cung cấp co thể áp dụng. Ví dụ: các tính năng và dịch vụ nhất định như Siri và Tin nhắn truyền dữ liệu và việc sử dụng các tính năng và dịch vụ này của bạn co thể tác động đến khoản phí đối với goi dữ liệu của bạn.
Bật hoặc tắt Chuyển vùng Thoại (CDMA) | Truy cập Cài đặt > Cài đặt chung > Mạng. Tắt Chuyển vùng Thoại để tránh khoản phí từ việc sử dụng mạng của nhà cung cấp khác. Khi mạng của nhà cung cấp của bạn không khả dụng, iPhone sẽ không co dịch vụ di động (dữ liệu hoặc thoại). |
Bật hoặc tắt Chuyển vùng Dữ liệu | Truy cập Cài đặt > Cài đặt chung > Mạng. Chuyển vùng Dữ liệu cho phép quyền truy cập Internet qua mạng dữ liệu di động khi bạn đang ở khu vực mà mạng của nhà cung cấp không phủ song. Khi bạn đi du lịch, bạn co thể tắt Chuyển vùng Dữ liệu để không phải trả phí chuyển vùng. Xem "Nhà cung cấ p" ở trang 167. |
Bật hoặc tắt 3G | Truy cập Cài đặt > Cài đặt chung > Mạng. Tùy chọn này không khả dụng ở mọi khu vực. Sử dụng 3G tải dữ liệu Internet nhanh hơn trong một số trường hợp, nhưng co thể làm giảm hiệu suất pin. Nếu bạn đang thực hiện nhiều cuộc gọi, bạn co thể muốn tắt 3G để kéo dài tuổi thọ pin. |
Bật hoặc tắt Điểm truy cập Ca nhân | Truy cập Cài đặt > Cài đặt chung > Mạng > Điểm truy cập Cá nhân. Xem "Điểm truy cập Cá nhân" ở trang 167. |
Thêm cấu hình VPN mới | Truy cập Cài đặt > Cài đặt chung > Mạng > VPN > Thêm Cấu hình VPN. Tham vấn quản trị mạng để biết nên sử dụng cài đặt nào. Trong phần lớn các trường hợp, nếu bạn đã cài đặt VPN trên máy tính của mình, bạn co thể sử dụng cùng thông số cài đặt VPN đo cho iPhone. Xem "VPN" ở trang 166. |
Bluetooth
iPhone co thể kết nối không dây với các thiết bị Bluetooth như bộ tai nghe, tai nghe và bộ tai nghe dùng trên xe hơi để nghe nhạc và trò chuyện rảnh tay. Bạn cũng co thể kết nối Bàn phím Không dây của Apple co Bluetooth. Xem "Sử dụng Bàn phím Không dây của Apple" ở trang 28.
Bật hoặc tắt Bluetooth: Truy cập Cài đặt > Cài đặt chung > Bluetooth và bật hoặc tắt Bluetooth.
Kết nối với thiết bị Bluetooth Chạm vào thiết bị trong danh sách Thiết bị, sau đo làm theo hướng dẫn trên màn hình để kết nối. Xem tài liệu đi kèm với thiết bị để biết hướng dẫn về ghép nối Bluetooth.
Đồng bộ hóa iTunes qua Wi-Fi
Bạn co thể đồng bộ hoa iPhone với iTunes trên máy tính được kết nối với cùng mạng Wi-Fi.
Bật Đồng bộ hóa iTunes qua Wi-Fi: Để thiết lập đồng bộ hoa qua Wi-Fi cho lần đầu tiên, hãy kết nối iPhone với máy tính mà bạn muốn đồng bộ hoa. Để biết hướng dân, hãy xem "Đồng bộ hoa với iTunes" ở trang 18.
Sau khi bạn đặt cấu hình Đồng bộ hoa qua Wi-Fi, iPhone tự động đồng bộ hoa với iTunes, một lần mỗi ngày, khi được kết nối với nguồn điện và:
+ iPhone và máy tính của bạn đều được kết nối với cùng mạng Wi-Fi.
+ iTunes trên máy tính của bạn đang chạy.
Xem ngày và giờ của lần đồng bộ Truy cập Cài đặt > Cài đặt chung > Đồng bộ hoa với iTunes qua Wi-Fi. hóa cuối cùng
Đồng bộ hóa với iTunes ngay lập Truy cập Cài đặt > Cài đặt chung > Đồng bộ hoa với iTunes qua Wi-Fi, rồi tức chạm vào Đồng bộ hoa Ngay.
Tìm kiếm trong Spotlight
Cài đặt Tìm kiếm trong Spotlight cho phép bạn xác định vùng nội dung được tìm kiếm bởi Tìm kiếm và sắp xếp lại thứ tự kết quả.
Đặt vùng nội dung nào được tìm kiếm bởi Tìm kiếm: Truy cập Cài đặt > Cài đặt chung > Tìm kiếm trong Spotlight, rồi chọn mục cần tìm kiếm.
Cài đặt thứ tự loại kết quả tìm Truy cập Cài đặt > Cài đặt chung > Tìm kiếm trong Spotlight. Chạm vào kiếm bên cạnh một mục, sau đo kéo lên hoặc xuống. 
Tự động Khóa
Việc khoá iPhone sẽ tắt màn hình để tiết kiệm pin và tránh vận hành iPhone ngoài ý muốn. Bạn vẫn co thể nhận cuộc gọi và tin nhắn văn bản và bạn co thể điều chỉnh âm lượng và sử dụng nút micrô trên tai nghe của iPhone khi nghe nhạc hoặc co cuộc gọi.
Đặt khoảng thời gian trước khi iPhone khóa: Truy cập Cài đặt > Cài đặt chung > Tự động Khoa và chọn thời gian.
Khóa bằng Mật khẩu
Theo mặc định, iPhone không yêu cầu bạn nhập mật khẩu để mở khoa máy.
Đặt mật khẩu: Truy cập Cài đặt > Cài đặt chung > Khoa bằng Mật khẩu và đặt mật khẩu gồm 4 số.
Nếu bạn quên mật khẩu của mình, bạn phải khôi phục lại phần mềm của iPhone. Xem "Cập nhật và khôi phục phần mềm của iPhone" ở trang 181.
Tắt khóa bằng mật khẩu hoặc thay Truy cập Cài đặt > Cài đặt chung > Khoa bằng Mật khẩu. đổi mật khẩu của bạn
Đặt khoảng thời gian trước khi mật khẩu của bạn được yêu cầu | Truy cập Cài đặt > Cài đặt chung > Khoa bằng Mật khẩu và nhập mật khẩu của bạn. Chạm vào Yêu cầu Mật khẩu, sau đo chọn khoảng thời gian mà iPhone sẽ đợi sau khi khoa trước khi yêu cầu mật khẩu để mở khoa lại. |
Bật hoặc tắt Mật khẩu Đơn giản | Truy cập Cài đặt > Cài đặt chung > Khoa bằng Mật khẩu. Mật khẩu đơn giản là số co bốn chữ số. Để tăng tính bảo mật, tắt Mật khẩu Đơn giản và sử dụng mật khẩu dài hơn kết hợp các số, chữ cái, dấu câu và các ký tự đặc biệt. |
Ngăn truy cập vào Siri khi iPhone được khóa | Truy cập Cài đặt > Cài đặt chung > Khoa bằng Mật khẩu > Siri. Xem "Đặt tùy chọn cho Siri" ở trang 43. |
Bật hoặc tắt Khẩu Lệnh | Truy cập Cài đặt > Cài đặt chung > Khoa bằng Mật khẩu. Tắt Khẩu Lệnh sẽ ngăn người khác thực hiện cuộc gọi khi iPhone được khoa. Cài đặt này chỉ khả dụng khi Siri tắt. Để biết thông tin về quay số bằng Siri, hãy xem "Điện thoại" ở trang 45. |
Xoa dữ liệu sau 10 lần nhập sai mật khẩu | Truy cập Cài đặt > Cài đặt chung > Khoa bằng Mật khẩu và chạm vào Xoa Dữ liệu. Sau 10 lần nhập mật khẩu không thành công, tất cả cài đặt được đặt lại và tất cả thông tin và phương tiện được xoa bằng cách xoa khoa mã hoa cho dữ liệu (được mã hoa bằng mã hoa AES 256-bit). |
Giới hạn
Bạn co thể đặt giới hạn cho một số ứng dụng và cho nội dung đã mua. Ví dụ: cha mẹ co thể hạn chế không cho hiển thị một loại nhạc cụ thể trên danh sách phát hoặc vô hiệu hoa hoàn toàn quyền truy cập YouTube.
Bật giới hạn: Truy cập Cài đặt > Cài đặt chung > Giới hạn rồi chạm Kích hoạt Giới hạn. Quan trọng Nếu bạn quên mật khẩu của mình, bạn phải khôi phục lại phần mềm của iPhone. Xem "Cập nhật và khôi phục phần mềm của iPhone" ở trang 181.
Bạn co thể đặt những giới hạn sau:
Safari Safari tắt và biểu tượng Safari bị xoa khỏi Màn hình chính. Bạn không thể sử dụng Safari để duyệt web hoặc truy cập clip trên web.
YouTube | YouTube tắt và biểu tượng của no bị xoa khỏi Màn hình chính. |
Camera | Camera tắt và biểu tượng của no bị xoa khỏi Màn hình chính. Bạn không thể chụp ảnh. |
FaceTime | Bạn không thể thực hiện hoặc nhận cuộc gọi video FaceTime. |
iTunes | iTunes Store tắt và biểu tượng của no bị xoa khỏi Màn hình chính. Bạn không thể xem trước, mua hoặc tải xuống nội dung. |
Ping | Bạn không thể truy cập Ping hoặc bất kỳ tính năng nào của Ping. |
Cài Ứng dụng | App Store tắt và biểu tượng App Store bị xoa khỏi Màn hình chính. Bạn không thể cài đặt các ứng dụng trên iPhone. |
Xóa Ứng dụng Bạn không thể xoa các ứng dụng khỏi iPhone.  không xuất hiện trên biểu tượng ứng dụng khi bạn đang tùy chỉnh Màn hình chính.
không xuất hiện trên biểu tượng ứng dụng khi bạn đang tùy chỉnh Màn hình chính.
Siri | Bạn không thể sử dụng Siri. Khẩu lệnh và đọc chính tả bị vô hiệu hoa. |
Ngôn ngữ Rõ ràng | Siri cố thay các từ rõ ràng bạn noi bằng cách thay chúng với dấu hoa thị và âm thanh bíp bíp. |
Địa điểm | Tắt Dịch vụ Định vị đối với các ứng dụng cá nhân. Bạn cũng co thể khoa Dịch vụ Định vị để những thay đổi đối với cài đặt không thể được thực hiện, bao gồm cấp quyền cho các ứng dụng bổ sung sử dụng dịch vụ. |
Tài khoản | Cài đặt Mail, Danh bạ, Lịch hiện co đã bị khoa. Bạn không thể thêm, sửa đổi hoặc xoa các tài khoản. Bạn cũng không thể sửa đổi cài đặt iCloud. |
Mua trong ứng dụng | Tắt Mua Trong Ứng dụng. Khi được bật, tính năng này cho phép bạn mua thêm nội dung hoặc tính năng trong các ứng dụng bạn tải về từ App Store. |
Yêu cầu Mật khẩu | Yêu cầu bạn nhập ID Apple của mình để mua trong ứng dụng sau khoảng thời gian bạn chỉ định. |
Đặt giới hạn nội dung | Chạm vào Xếp hạng Cho, rồi chọn quốc gia từ danh sách. Bạn co thể đặt giới hạn bằng cách sử dụng hệ thống xếp hạng của quốc gia đối với nhạc, podcast, phim, chương trình TV và các ứng dụng. Nội dung không đáp ứng xếp hạng mà bạn chọn sẽ không xuất hiện trên iPhone. |
Trò chơi Nhiều người chơi | Khi Trò chơi Nhiều người chơi đã tắt, bạn không thể yêu cầu một trận đấu hoặc gửi hay nhận lời mời để chơi trò chơi hoặc thêm bạn trong Game Center. |
Thêm Bạn | Khi Thêm Bạn được tắt, bạn không thể tạo hoặc nhận yêu cầu kết bạn trong Game Center. Nếu Trò chơi Nhiều người được bật, bạn co thể tiếp tục chơi với những bạn hiện co. |
Ngày & Giờ
Cài đặt này ảnh hưởng đến thời gian được hiển thị trên thanh trạng thái ở đầu màn hình và trong đồng hồ thế giới và lịch.
Đặt cho iPhone hiển thị thời gian 24 giờ hoặc 12 giờ: Truy cập Cài đặt > Cài đặt chung > Ngày
& Giờ và bật hoặc tắt Thời gian 24 Giờ. (Thời gian 24 Giờ co thể không khả dụng ở mọi khu vực).
Đặt cho iPhone cập nhật hoặc không tự động cập nhật ngày và giờ | Truy cập Cài đặt > Cài đặt chung > Ngày & Giờ và bật hoặc tắt Đặt Tự động. Nếu iPhone được cài đặt để cập nhật giờ tự động, máy sẽ nhận được giờ chính xác qua mạng điện thoại di động và cập nhật giờ cho múi giờ nơi bạn đang ở. Một số nhà cung cấp không hỗ trợ thời gian mạng ở tất cả các khu vực. Nếu bạn đang đi du lịch, iPhone co thể không thể tự động cài đặt giờ địa phương. |
Cài đặt ngày và giờ thủ công | Truy cập Cài đặt > Cài đặt chung > Ngày & Giờ rồi tắt Đặt Tự động. Chạm |
vào Múi Giờ để đặt múi giờ của bạn. Chạm vào nút Ngày & Giờ, rồi chạm vào Đặt Ngày & Giờ và nhập ngày và giờ.
Bàn phím
Bạn co thể bật bàn phím để viết bằng các ngôn ngữ khác nhau và bạn co thể bật hoặc tắt các tính năng nhập, như kiểm tra chính tả. Để biết thông tin về bàn phím, hãy truy cập "Nhập" ở trang 25.
Để biết thông tin về các bàn phím quốc tế, hãy truy cập Phụ lục A, "Bàn phím Quốc tế," ở trang 175. Quốc tế
Sử dụng cài đặt Quốc tế để đặt ngôn ngữ cho iPhone, bật hoặc tắt bàn phím cho các ngôn ngữ khác nhau đồng thời đặt định dạng ngày, giờ và số điện thoại cho khu vực của bạn.
Đặt ngôn ngữ cho iPhone: Truy cập Cài đặt > Cài đặt chung > Quốc tế > Ngôn ngữ.
Đặt định dạng lịch Đi tới Cài đặt chung > Quốc tế > Lịch, sau đo chọn định dạng.
Đặt ngôn ngữ cho Siri và Khẩu Truy cập Cài đặt > Cài đặt chung > Quốc tế > Khẩu lệnh rồi chọn
Lệnh ngôn ngữ.
Đặt định dạng ngày, giờ và số điện Truy cập Cài đặt > Cài đặt chung > Quốc tế > Định dạng Vùng, sau đo thoại chọn vùng của bạn.
Định dạng Vùng cũng xác định ngôn ngữ được sử dụng cho ngày và tháng sẽ xuất hiện trong các ứng dụng.
Trợ năng
Để bật tính năng trợ năng, chọn Trợ năng và chọn tính năng mà bạn muốn. Xem Chương 31, "Trợ năng," ở trang 148.
Cấu hình
Cài đặt này xuất hiện nếu bạn cài đặt một hoặc nhiều cấu hình trên iPhone. Chạm vào Cấu hình để biết thông tin về các cấu hình bạn đã cài đặt.
Đặt lại
Bạn co thể đặt lại từ điển, cài đặt mạng, bố cục màn hình chính và cảnh báo vị trí. Bạn cũng co thể xoa tất cả nội dung và cài đặt của mình.
Xóa tất cả nội dung và cài đặt: Truy cập Cài đặt > Cài đặt chung > Đặt lại, rồi chạm Xoa Tất cả Nội dung và Cài đặt.
Sau khi xác nhận rằng bạn muốn đặt lại iPhone, tất cả nội dung, thông tin của bạn và cài đặt bị xoa. iPhone không thể sử dụng được cho đến khi được thiết lập lại.
Đặt lại tất cả cac cài đặt Truy cập Cài đặt > Cài đặt chung > Đặt lại và chạm vào Đặt lại Tất cả Cài đặt.
Tất cả tùy chọn và cài đặt của bạn được đặt lại.
Đặt lại cài đặt mạng | Truy cập Cài đặt > Cài đặt chung > Đặt lại và chạm vào Đặt lại Cài đặt Mạng. Khi bạn đặt lại cài đặt mạng, danh sách các mạng đã sử dụng trước đây của bạn và cài đặt VPN không được cài đặt theo hồ sơ cấu hình sẽ bị xoa. Tắt Wi-Fi rồi bật lại, ngắt kết nối mạng bất kỳ mà bạn đang sử dụng. Cài đặt Wi-Fi và "Yêu cầu Kết nối Mạng" vẫn được để là bật. Để xoa cài đặt VPN do hồ sơ cấu hình cài đặt, truy cập Cài đặt > Cài đặt chung > Cấu hình, rồi chọn cấu hình và chạm vào Xoa. Thao tác này cũng sẽ xoa các cài đặt hoặc tài khoản khác do hồ sơ cung cấp. |
Đặt lại từ điển bàn phím | Truy cập Cài đặt > Cài đặt chung > Đặt lại và chạm vào Đặt lại Từ điển Bàn phím. Bạn thêm từ vào từ điển trên bàn phím bằng cách từ chối các từ mà iPhone gợi ý khi bạn nhập. Chạm vào một từ để từ chối sửa và thêm từ đo vào từ điển bàn phím. Đặt lại từ điển bàn phím sẽ xoa tất cả các từ mà bạn đă thêm. |
Đặt lại bố cục Màn hình chính | Truy cập Cài đặt > Cài đặt chung > Đặt lại và chạm vào Đặt lại Bố cục Màn hình Chính. |
Đặt lại cảnh bao vị trí | Truy cập Cài đặt > Cài đặt chung > Đặt lại và chạm vào Đặt lại Cảnh báo Vị trí. Cảnh báo vị trí là những yêu cầu được thực hiện bởi ứng dụng để sử dụng Dịch vụ Định vị. iPhone trình bày những cảnh báo vị trí cho ứng dụng lần đầu tiên ứng dụng thực hiện yêu cầu để sử dụng Dịch vụ Định vị. Nếu bạn chạm vào Hủy trong phản hồi, yêu cầu không hiện lại nữa. Để đặt lại cảnh báo vị trí để bạn lấy yêu cầu cho mỗi ứng dụng, chạm vào Đặt lại Cảnh báo Vị trí. |
Cài đặt cho cac ứng dụng
Xem các chương khác để biết thông tin về cài đặt cho các ứng dụng. Ví dụ: đối với cài đặt Safari, tham khảo Chương 7, "Safari," ở trang 73.
Bàn phím Quốc tế A
Bàn phím quốc tế cho phép bạn nhập văn bản ở nhiều ngôn ngữ khác nhau, bao gồm các ngôn ngữ Châu Á và ngôn ngữ viết từ phải sang trái.
Thêm và xóa bàn phím
Để nhập văn bản bằng các ngôn ngữ khác nhau trên iPhone, bạn sử dụng các bàn phím khác nhau. Theo mặc định, chỉ co bàn phím cho ngôn ngữ bạn đã đặt khả dụng. Để khiến các bàn phím cho các ngôn ngữ khác khả dụng, hãy sử dụng cài đặt Bàn phím. Để biết danh sách các bàn phím iPhone được hỗ trợ, hãy truy cập www.apple.com/iphone/specs.html.
Thêm bàn phím: Truy cập Cài đặt > Cài đặt chung > Quốc tế, chạm Bàn phím rồi chọn bàn phím từ danh sách. Lặp lại để thêm nhiều bàn phím.
Xóa bàn phím: Truy cập Cài đặt > Cài đặt chung > Quốc tế > Bàn phím rồi chạm vào Sửa. Chạm vào  bên cạnh bàn phím bạn muốn xoa, sau đo chạm vào Xoa.
bên cạnh bàn phím bạn muốn xoa, sau đo chạm vào Xoa.
Sửa danh sach bàn phím: Truy cập Cài đặt > Cài đặt chung > Quốc tế > Bàn phím. Chạm vào Sửa, rồi kéo  bên cạnh bàn phím để di chuyển bàn phím đo đến địa điểm mới trong danh sách.
bên cạnh bàn phím để di chuyển bàn phím đo đến địa điểm mới trong danh sách.
Chuyển đổi cac bàn phím
Để nhập văn bản ở ngôn ngữ khác, hãy chuyển đổi các bàn phím.
Chuyển đổi cac bàn phím khi nhập: Chạm và giữ phím Địa cầu  để hiển thị tất cả các bàn phím đã được bật. Để chọn một bàn phím, trượt ngon tay đến tên bàn phím rồi thả tay. Phím Địa cầu
để hiển thị tất cả các bàn phím đã được bật. Để chọn một bàn phím, trượt ngon tay đến tên bàn phím rồi thả tay. Phím Địa cầu  xuất hiện khi bạn bật nhiều bàn phím.
xuất hiện khi bạn bật nhiều bàn phím.
Bạn cũng co thể chạm vào  . Khi bạn chạm vào
. Khi bạn chạm vào  , tên của bàn phím mới kích hoạt xuất hiện nhanh chong. Tiếp tục chạm để truy cập các bàn phím được kích hoạt khác.
, tên của bàn phím mới kích hoạt xuất hiện nhanh chong. Tiếp tục chạm để truy cập các bàn phím được kích hoạt khác.
Nhiều bàn phím cung cấp các chữ cái, số và biểu tượng không hiển thị trên bàn phím.
Nhập ký tự có trọng âm hoặc cac ký tự thay thế khac: Chạm và giữ chữ cái, số hoặc biểu tượng liên quan rồi trượt để chọn một biến thể. Ví dụ: Trên bàn phím tiếng Thái, bạn co thể chọn số của ngôn ngữ bản địa bằng cách bấm và giữ số Ả-rập liên quan.
Tiếng Trung
Bạn co thể sử dụng các bàn phím để nhập tiếng Trung theo vài cách khác nhau, bao gồm Pinyin, Cangjie, Wubihua và Zhuyin. Bạn cũng co thể sử dụng ngon tay để viết các ký tự tiếng Trung trên màn hình. Nhập bằng Pinyin
Sử dụng bàn phím QWERTY để nhập Pinyin Giản thể hoặc Phồn thể. Khi bạn nhập văn bản, các âm tiết chữ cái sẽ hiển thị. Chạm vào một gợi ý để chọn hoặc tiếp tục nhập để xem thêm tùy chọn.
Nếu bạn tiếp tục nhập Pinyin không co dấu cách, gợi ý cho câu sẽ xuất hiện.
Nhập bằng Cangjie
Tạo các ký tự tiếng Trung từ các phím Cangjie thành phần. Khi bạn nhập văn bản, các âm tiết chữ cái sẽ hiển thị. Chạm vào một ký tự để chọn hoặc tiếp tục nhập tối đa năm thành phần để xem thêm tùy chọn ký tự. Nhập bằng Nét (Wubihua)
Sử dụng bàn phím để tạo các ký tự tiếng Trung sử dụng tối đa năm nét trong câu viết đúng: ngang, dọc, sổ trái, sổ phải và moc. Ví dụ: ký tự tiếng Trung 圈 (hình tròn) nên bắt đầu bằng nét thẳng 丨.
Khi bạn nhập, các ký tự được gợi ý sẽ xuất hiện với các ký tự được sử dụng phổ biến nhất sẽ xuất hiện đầu tiên. Chạm vào một ký tự để chọn.
Nếu bạn không chắc chắn về nét đúng, hãy nhập dấu hoa thị (*). Để xem thêm tùy chọn ký tự, nhập nét khác hoặc di chuyển qua toàn bộ danh sách ký tự.
Chạm phím khớp (匹配) để chỉ hiển thị những ký tự khớp với từ bạn nhập.
Nhập bằng Zhuyin
Sử dụng bàn phím để nhập ký âm Zhuyin. Khi bạn nhập, các ký tự tiếng Trung gợi ý hiển thị. Chạm vào một gợi ý để chọn, hoặc tiếp tục nhập ký âm Zhuyin để xem thêm tùy chọn. Sau khi bạn đánh chữ cái đầu, bàn phím sẽ thay đổi để hiển thị thêm chữ cái.
Nếu bạn tiếp tục nhập Zhuyin không co dấu cách, gợi ý cho câu sẽ xuất hiện.
Vẽ cac ký tự tiếng Trung
Khi định dạng tiếng Trung Giản thể hoặc tiếng Trung Phồn thể được bật, bạn co thể vẽ hoặc viết các ký tự tiếng Trung trực tiếp trên màn hình bằng ngon tay của mình. Khi bạn viết các nét ký tự, iPhone sẽ nhận diện chúng và hiển thị các ký tự phù hợp trong một danh sách co ký tự phù hợp nhất ở trên cùng. Khi bạn chọn một ký tự, các ký tự tiếp theo sẽ hiển thị trong danh sách như là
Một số ký tự ghép như 鱲 (phần trong tên của Sân bay Quốc tế Hồng Kông), 𨋢 (thang máy), và 㗎 (mạo từ được sử dụng trong tiếng Quảng Đông), co thể được nhập bằng cách viết hai hoặc nhiều ký tự thanh phần theo trình tự. Chạm vào ký tự đo để thay thế các ký tự bạn đã nhập.
Các ký tự Roman cũng được nhận dạng.
Chuyển giữa tiếng Trung Giản thể và Phồn thể
Chọn ký tự đo hoặc các ký tự mà bạn muốn chuyển rồi chạm Thay thế. Xem "Sửa văn bản" ở trang 26. Bạn co thể nhập toàn bộ cụm từ hoặc câu trước khi chuyển.
Tiếng Nhật
Bạn co thể nhập tiếng Nhật bằng các bàn phím Romaji hoặc Kana. Bạn cũng co thể nhập ký hiệu khuôn mặt.
Nhập bàn phím Kana tiếng Nhật
Sử dụng bàn phím Kana để chọn âm tiết. Để co thêm tùy chọn âm tiết, bấm vào phím mũi tên và chọn âm tiết hoặc từ khác từ cửa sổ.
Nhập romaji tiếng Nhật
Sử dụng bàn phím Romaji để nhập các âm tiết. Các lựa chọn khác xuất hiện dọc đầu bàn phím, chạm vào để nhập lựa chọn. Để co thêm tùy chọn âm tiết, bấm vào phím mũi tên và chọn âm tiết hoặc từ khác từ cửa sổ.
Nhập ký hiệu khuôn mặt hoặc biểu tượng cảm xuc
Sử dụng bàn phím Kana để nhập tiếng Nhật, chạm vào phím ^_^.
Sử dụng bàn phím Romaji tiếng Nhật (QWERTY-bố cục tiếng Nhật), hãy chạm vào phím Số  , sau đo chạm vào phím ^_^.
, sau đo chạm vào phím ^_^.
Sử dụng bàn phím tiếng Trung (Giảm thể hoặc Phồn thể) Pinyin hoặc bàn phím Zhuyin (Phồn thể), chạm vào phím Biểu tượng  , sau đo chạm vào phím ^_^.
, sau đo chạm vào phím ^_^.
Nhập cac ký tự emoji
Sử dụng bàn phím Emoji để thêm các ký tự hình ảnh. Bạn cũng co thể nhập các ký tự emoji bằng bàn phím tiếng Nhật. Ví dụ: nhập はーと để co ♥.
Sử dụng danh sach tùy chọn
Khi bạn nhập trên các bàn phím tiếng Trung, tiếng Nhật hoặc tiếng Ả-rập, các ký tự được gợi ý hoặc tùy chọn xuất hiện ở đầu bàn phím. Chạm vào tùy chọn để nhập tùy chọn đo hoặc vuốt sang trái để xem các tùy chọn khác.
Sử dụng danh sach tùy chọn mở rộng: Chạm mũi tên lên ở bên phải để xem danh sách tùy chọn đầy đủ. Vuốt lên hoặc xuống để di chuyển danh sách. Chạm vào mũi tên xuống để quay lại danh sách ngắn.
Sử dụng phím tắt
Khi sử dụng bàn phím tiếng Trung hoặc tiếng Nhật, bạn co thể tạo phím tắt cho các từ và các cặp từ nhập. Phím tắt được thêm vào từ điển cá nhân của bạn. Khi bạn nhập một phím tắt trong khi sử dụng bàn phím được hỗ trợ, từ hoặc cặp từ nhập liên quan sẽ được thay thế cho phím tắt đo. Phím tắt khả dụng cho các bàn phím sau đây:
+ Tiếng Trung - Giản thể (Pinyin)
+ Tiếng Trung - Phồn thể (Pinyin)
+ Tiếng Trung - Phồn thể (Zhuyin)
+ Tiếng Nhật (Romaji)
Phụ lụ
+ Tiếng Nhật (Kana)
Bật hoặc tắt phím tắt: Truy cập Cài đặt > Cài đặt chung > Bàn phím > Phím tắt.
Tiếng Việt
Chạm và giữ một ký tự để xem các dấu đặc biệt khả dụng rồi trượt để chọn ký tự mà bạn muốn.
Bạn cũng co thể nhập chuỗi phím sau để nhập các ký tự co dấu đặc biệt: + aa—â (dấu mũ)
+ aw—ă (dấu trăng)
+ as—á (dấu sắc)
+ af—à (dấu huyền)
+ ar—ả (dấu hỏi)
+ ax—ã (dấu ngã)
+ aj—ạ (dấu nặng)
+ dd—đ (gạch ngang d) + ee—ê (dấu mũ e)
+ oo—ô (dấu mũ o)
+ ow—ơ (moc o)
+ w—ư (moc u)
Thông tin hỗ trợ toàn diện co tại www.apple.com/support/iphone. Bạn cũng co thể sử dụng Express Lane cho hỗ trợ cá nhân (không khả dụng ở tất cả các khu vực). Truy cập expresslane. apple.com.
Khởi động lại hoặc đặt lại iPhone
Nếu co sự cố, hãy thử khởi động lại iPhone, buộc ứng dụng đong hoặc đặt lại iPhone.
Khởi động lại iPhone: Giữ nút Bật/Tắt cho đến khi thanh trượt đỏ xuất hiện. Trượt ngon tay của bạn trên thanh trượt để tắt iPhone. Để bật lại iPhone, hãy giữ nút Bật/Tắt cho tới khi logo Apple xuất hiện.
Buộc ứng dụng phải đóng lại: Giữ nút Bật/Tắt trong vài giây cho đến khi thanh trượt đỏ xuất hiện, sau đo giữ nút Home  cho đến khi ứng dụng thoát.
cho đến khi ứng dụng thoát.
Bạn cũng co thể xoa ứng dụng khỏi danh sách gần đây để buộc ứng dụng đong. Xem "Mở và chuyển ứng dụng" ở trang 20.
Nếu bạn không thể tắt iPhone hoặc nếu vẫn co sự cố thì bạn co thể cần phải đặt lại iPhone. Chỉ thực hiện đặt lại nếu việc tắt và bật iPhone không giải quyết được sự cố.
Đặt lại iPhone: Giữ nút Bật/Tắt và nút Home  đồng thời trong ít nhất 10 giây, cho đến khi biểu tượng Quả táo xuất hiện.
đồng thời trong ít nhất 10 giây, cho đến khi biểu tượng Quả táo xuất hiện.
Sao lưu iPhone
Bạn co thể sử dụng iCloud hoặc iTunes để tự động sao lưu iPhone. Nếu bạn chọn tự động sao lưu bằng iCloud, bạn cũng không thể sử dụng iTunes để tự động sao lưu vào máy tính, nhưng bạn co thể sử dụng iTunes để sao lưu theo cách thủ công vào máy tính của mình.
Sao lưu với iCloud
iCloud tự động sao lưu iPhone hàng ngày qua Wi-Fi, khi được kết nối với nguồn điện và được khoa. Ngày và giờ sao lưu cuối cùng được liệt kê ở cuối màn hình Dung lượng & Sao lưu. iCloud sao lưu:
+ Nhạc, chương trình TV, ứng dụng và sách đã mua của bạn
+ Ảnh và video trong Cuộn Camera của bạn
+ Cài đặt iPhone
+ Dữ liệu ứng dụng
+ Tổ chức Màn hình chính và ứng dụng
+ Tin nhắn (iMessage, SMS và MMS) + Nhạc chuông
Ghi chú: Nhạc đã mua không được sao lưu tại tất cả các khu vực và chương trình TV không khả dụng ở tất cả các khu vực.
Nếu bạn chưa bật sao lưu iCloud khi thiết lập iPhone lần đầu tiên, bạn co thể bật trong cài đặt iCloud.
Bật sao lưu iCloud | Truy cập Cài đặt > iCloud rồi đăng nhập bằng ID Apple và mật khẩu, nếu được yêu cầu. Truy cập Dung lượng & Sao lưu rồi bật Sao lưu iCloud. |
Sao lưu ngay lập tức | Truy cập Cài đặt > iCloud > Lưu trữ & Sao lưu, rồi chạm vào Sao lưu Bây giờ. |
Quản lý sao lưu của bạn | Truy cập Cài đặt > iCloud > Dung lượng & Sao lưu, rồi chạm vào Quản lý Dung lượng. Chạm vào tên iPhone của bạn. |
Bật hoặc tắt sao lưu Cuộn Camera | Truy cập Cài đặt > iCloud > Dung lượng & Sao lưu, rồi chạm vào Quản lý Dung lượng. Chạm vào tên iPhone của bạn, sau đo bật hoặc tắt Cuộn Camera. |
Xem cac thiết bị đang được sao lưu | Truy cập Cài đặt > iCloud > Dung lượng & Sao lưu > Quản lý Dung lượng. |
Dừng sao lưu iCloud tự động | Truy cập Cài đặt > iCloud > Dung lượng & Sao lưu > Sao lưu, sau đo tắt Sao lưu iCloud. |
Nhạc không được mua trong iTunes không được sao lưu trong iCloud. Bạn phải sử dụng iTunes để sao lưu và khôi phục nội dung đo. Xem "Đồng bộ hoa với iTunes" ở trang 18.
Quan trọng Sao lưu các mục nhạc hoặc chương trình TV đã mua không khả dụng ở mọi quốc gia. Các mục đã mua trước đo co thể không khả dụng nếu chúng không còn co trong iTunes Store, App Store hoặc iBookstore.
Nội dung đã mua, cũng như nội dung Kho Ảnh, không được tính vào 5 GB dung lượng iCloud miễn phí của bạn. Sao lưu với iTunes
iTunes tạo bản sao lưu ảnh trong Cuộn Camera hoặc album Ảnh Đã lưu và trong tin nhắn văn bản, ghi chú, lịch sử cuộc gọi, mục liên hệ ưa thích, cài đặt âm thanh và các nội dung khác. Các tệp phương tiện, chẳng hạn như các bài hát và một số ảnh, không được sao lưu nhưng co thể khôi phục bằng cách đồng bộ bằng iTunes.
Khi bạn kết nối iPhone với máy tính mà bạn thường đồng bộ hoa, iTunes tạo bản sao lưu mỗi lần bạn:
+ Đồng bộ hóa với iTunes: iTunes đồng bộ hoa iPhone mỗi lần bạn kết nối iPhone với máy tính. iTunes sẽ không tự động sao lưu iPhone không được định cấu hình để đồng bộ hoa với máy tính đo. Xem "Đồng bộ hoa với iTunes" ở trang 18.
+ Cập nhật hoặc khôi phục iPhone: iTunes tự động sao lưu iPhone trước khi cập nhật và khôi phục.
iTunes cũng co thể mã hoa các bản sao lưu iPhone để bảo mật dữ liệu của bạn.
Mã hóa cac bản sao lưu iPhone: Chọn "Encrypt iPhone backup" trong màn hình Summary của iTunes.
Khôi phục cac tệp và cài đặt của iPhone: Kết nối iPhone vào máy tính mà bạn thường đồng bộ hoa, chọn iPhone trong màn hình iTunes và bấm vào Restore trong ngăn Summary.
Để biết thêm thông tin về các bản sao lưu, bao gồm các cài đặt và thông tin được lưu trong một bản sao lưu, hãy truy cập support.apple.com/kb/HT1766.
Xóa bản sao lưu iTunes
Bạn co thể xoa bản sao lưu iPhone khỏi danh sách các bản sao lưu trong iTunes. Ví dụ: bạn co thể muốn thực hiện việc này nếu một bản sao lưu được tạo trên máy vi tính của người khác.
Xóa bản sao lưu:
1 Trong iTunes, mở iTunes Preferences.
+ Mac: Chọn iTunes > Preferences.
+ Windows: Chọn Edit > Preferences
2 Bấm vào Devices (không cần kết nối iPhone).
3 Chọn bản sao lưu bạn muốn xoa, rồi bấm Delete Backup.
4 Bấm Delete để xác nhận bạn muốn xoa bản sao lưu được chọn rồi bấm OK.
Cập nhật và khôi phục phần mềm của iPhone
Bạn co thể cập nhật phần mềm của iPhone trong Cài đặt, hoặc bằng cách sử dụng. Bạn cũng co thể xoa hoặc khôi phục iPhone, rồi sử dụng iCloud hoặc iTunes để khôi phục từ bản sao lưu.
Dữ liệu đã xoa không thể truy cập được nữa qua giao diện iPhone nhưng không bị xoa khỏi iPhone. Để biết thông tin về việc xoa tất cả nội dung và cài đặt, hãy xem "Đặt lại" ở trang 173.
Cập nhật iPhone
Bạn co thể cập nhật phần mềm trong Cài đặt của iPhone hoặc bằng cách sử dụng iTunes. Cập nhật qua mạng không dây trên iPhone: Truy cập Cài đặt > Cài đặt chung > Cập nhật Phần mềm. iPhone kiểm tra các bản cập nhật phần mềm khả dụng.
Cập nhật phần mềm trong iTunes: iTunes kiểm tra các bản cập nhật phần mềm khả dụng mỗi khi bạn đồng bộ hoa iPhone bằng iTunes. Xem "Đồng bộ hoa với iTunes" ở trang 18.
Để biết thêm thông tin về cách cập nhật và khôi phục phần mềm iPhone, hãy truy cập support.
apple.com/kb/HT4623. Khôi phục iPhone
Bạn co thể sử dụng iCloud hoặc iTunes để khôi phục iPhone từ bản sao lưu.
Khôi phục từ bản sao lưu trên iCloud: Đặt lại iPhone để xoa tất cả cài đặt và thông tin. Đăng nhập vào iCloud và chọn Restore from a Backup trong Setup Assistant. Xem "Đặt lại" ở trang 173.
Khôi phục từ bản sao lưu trên iTunes: Kết nối iPhone vào máy tính mà bạn thường đồng bộ hoa, chọn iPhone trong màn hình iTunes và bấm vào Restore trong ngăn Summary.
Khi phần mềm iPhone được khôi phục, bạn co thể thiết lập là iPhone mới hoặc khôi phục nhạc, video, dữ liệu ứng dụng và nội dung khác từ bản sao lưu.
Để biết thêm thông tin về cập nhật và khôi phục phần mềm iPhone, hãy truy cập support.apple.
com/kb/HT1414.
Chia sẻ tệp
Chia sẻ Tệp cho phép bạn chuyển các tệp bằng cáp USB giữa iPhone và máy tính, bằng iTunes. Bạn co thể chia sẻ các tệp đă tạo bằng ứng dụng tương thích và các tệp được lưu ở định dạng được hỗ trợ.
Các ứng dụng hỗ trợ chia sẻ tệp xuất hiện trong danh sách Ứng dụng Chia sẻ Tệp trong iTunes. Đối với mỗi ứng dụng, danh sách Files hiển thị các tài liệu co trên iPhone. Xem tài liệu của ứng dụng để biết cách chia sẻ tệp; không phải tất cả các ứng dụng hỗ trợ tính năng này.
Chuyển tệp từ iPhone sang may tính của bạn: Trong iTunes, truy cập cửa sổ Apps của thiết bị của bạn. Trong phần File Sharing, chọn một ứng dụng từ danh sách. Ở bên phải, chọn tệp bạn muốn chuyển, rồi bấm "Save to".
Chuyển tệp từ may tính sang iPhone: Trong iTunes, truy cập cửa sổ Apps của thiết bị của bạn. Trong phần File Sharing, chọn một ứng dụng từ danh sách. Tệp được chuyển ngay lập tức đến thiết bị để sử dụng với ứng dụng bạn đã chọn.
Xóa tệp khỏi iPhone: Trong iTunes, truy cập cửa sổ Apps của thiết bị của bạn. Trong phần File Sharing, chọn tệp, rồi bấm phím Delete.
Thông tin về an toàn, phần mềm và dịch vụ
Bảng sau mô tả nơi để tải thêm thông tin về an toàn, phần mềm và dịch vụ liên quan đến iPhone.
Sử dụng iPhone an toàn Xem Thông tin Hướng dẫn Quan trọng về Sản phẩm tại
support.apple.com/vi_VN/manuals/iphone để biết thông tin mới nhất về an toàn và quy định.
Dịch vụ và hỗ trợ iPhone, mẹo, diễn đàn và tải xuống phần mềm của Apple | Truy cập support.apple.com/vi_VN/iphone. |
Dịch vụ và hỗ trợ từ nhà cung cấp của bạn | Liên hệ với nhà cung cấp của bạn hoặc truy cập trang web của nhà cung cấp. |
Thông tin mới nhất về iPhone | Truy cập www.apple.com/vn/iphone. |
Tạo ID Apple | Truy cập http://appleid.apple.com/en_VN. |
Sử dụng iCloud | Truy cập www.apple.com/asia/support/icloud. |
Sử dụng iTunes | Mở iTunes và chọn Help > iTunes Help. Để biết hướng dẫn về iTunes trực tuyến (co thể không khả dụng ở tất cả các khu vực), hãy truy cập www.apple.com/asia/ support/itunes. |
Sử dụng iPhoto trên OS X | Mở iPhoto và chọn Help > iPhoto Help. |
Sử dụng Address Book trên OS X | Mở Sổ Address Book và chọn Help > Address Book Help. |
Sử dụng iCal trên OS X | Mở iCal và chọn Help > iCal Help. |
Microsoft Outlook, Windows Address Book hoặc Adobe Photoshop Elements | Xem tài liệu kèm theo các ứng dụng đo. |
Tìm số sê ri iPhone, IMEI, ICCID hoặc MEID của bạn | Bạn co thể tìm số sê ri iPhone, Số nhận dạng Thiết bị Di động Quốc tế (IMEI), ICCD hoặc Số nhận dạng Thiết bị Di động (MEID) trên bao bì iPhone. Hoặc, trên iPhone, chọn Cài đặt > Cài đặt chung > Giới thiệu. Để biết thêm thông tin, hãy truy cập support.apple.com/ kb/ht1267. |
Để nhận được dịch vụ bảo hành | Trước tiên, hãy làm theo các lời khuyên trong hướng dẫn này và các tài nguyên trực tuyến. Sau đo, truy cập www.apple.com/vn/support hoặc xem Thông tin Hướng dẫn Quan trọng về Sản phẩm tại support.apple. com/vi_VN/manuals/iphone. |
Dịch vụ thay pin | Truy cập www.apple.com/vn/batteries/replacements. html. |
Sử dụng iPhone trong môi trường doanh nghiệp
Truy cập www.apple.com/iphone/business để tìm hiểu thêm về các tính năng doanh nghiệp của iPhone, bao gồm Microsoft Exchange, IMAP, CalDAV, CardDAV, VPN và các tính năng khác.
Sử dụng iPhone với cac nhà cung cấp khac
Một số nhà cung cấp cho phép bạn mở khoa iPhone để sử dụng mạng của họ. Để xác định xem nhà cung cấp của bạn cung cấp tùy chọn này hay không, hãy truy cập support.apple.com/kb/ HT1937.
Liên hệ với nhà cung cấp của bạn để biết thông tin ủy quyền và thiết lập. Bạn cần kết nối iPhone để iTunes hoàn thành quá trình này. Phí bổ sung co thể áp dụng.
Để biết thông tin khắc phục sự cố, hãy truy cập support.apple.com/kb/TS3198.
Thông tin về thải bỏ và tai chế
Chương trình Tái chế của Apple (áp dụng ở một số khu vực): Để được tái chế miễn phí điện thoại di động cũ của bạn, nhận được nhãn vận chuyển đã được thanh toán trước và các hướng dẫn, hãy xem: www.apple.com/recycling
Thải bỏ và tái chế iPhone: Bạn phải thải bỏ iPhone đúng cách theo luật và quy định của địa phương. Vì iPhone chứa các bộ phận điện tử và pin, iPhone phải được thải bỏ riêng với rác thải sinh hoạt. Khi iPhone đã hết tuổi thọ, hãy liên hệ với chính quyền sở tại để tìm hiểu về các tuỳ chọn thải bỏ và tái chế hoặc chỉ cần giao điện thoại cho cửa hàng bán lẻ của Apple tại địa phương bạn hoặc trả lại điện thoại cho Apple. Pin sẽ được tháo ra và tái chế theo phương pháp thân thiện với môi trường. Để biết thêm thông tin, hãy xem: www.apple.com/recycling Liên minh Ch+u +u—thông tin về thải bỏ pin và các thiết bị điện tử:
Biểu tượng này co nghĩa là theo quy định và luật pháp sở tại, sản phẩm của bạn và pin của sản phẩm phải được tái chế riêng biệt với rác thải sinh hoạt. Khi sản phẩm này hết tuổi thọ, hãy mang sản phẩm đến điểm thu gom do chính quyền sở tại chỉ định cho việc tái chế thiết bị điện tử. Người dùng thải bỏ thiết bị điện tử không đúng cách co thể sẽ bị phạt. Việc thu gom và tái chế riêng biệt sản phẩm của bạn và pin của sản phẩm vào lúc thải bỏ sẽ giúp bảo tồn các nguồn tài nguyên thiên nhiên và đảm bảo rằng chúng sẽ được tái chế theo phương pháp bảo vệ sức khoẻ con người và môi trường.
Để biết dịch vụ thu gom và tái chế iPhone, hãy truy cập: www.apple.com/recycling/ nationalservices/europe.html
Thay pin cho iPhone: Pin co thể sạc lại trong iPhone chỉ nên được thay thế bởi Apple hoặc Nhà cung cấp Dịch vụ do Apple Ủy quyền. Để biết thêm thông tin về các dịch vụ thay pin, hãy truy cập: www.apple.com/vn/batteries/replacements.html
Deutschland: Dieses Gerät enthält Batterien. Bitte nicht in den Hausmüll werfen. Entsorgen Sie dieses Gerätes am Ende seines Lebenszyklus entsprechend der maßgeblichen gesetzlichen Regelungen.
Nederlands: Gebruikte batterijen kunnen worden ingeleverd bij de chemokar of in een speciale batterijcontainer voor klein chemisch afval (kca) worden gedeponeerd.
Türkiye: EEE yönetmeliğine (Elektrikli ve Elektronik Eşyalarda Bazı Zararlı Maddelerin Kullanımının Sınırlandırılmasına Dair Yönetmelik) uygundur.
Brasil: Informações sobre descarte e reciclagem
O símbolo indica que este produto e/ou sua bateria não devem ser descartadas no lixo doméstico. Quando decidir descartar este produto e/ou sua bateria, faça-o de acordo com as leis e diretrizes ambientais locais. Para informações sobre o programa de reciclagem da Apple, pontos de coleta e telefone de informações, visite www.apple.com/br/environment.
Apple và môi trường
Tại Apple, chúng tôi ghi nhận trách nhiệm của mình trong việc giảm thiểu các tác động đối với môi trường do các hoạt động và sản phẩm của chúng tôi. Để biết thêm thông tin, hãy truy cập: www.apple.com/vn/environment
Nhiệt độ hoạt động của iPhone
Nếu nhiệt độ bên trong của iPhone vượt quá nhiệt độ vận hành bình thường, bạn co thể gặp phải các vấn đề sau khi cố gắng điều chỉnh nhiệt độ:
+ iPhone dừng sạc.
+ Màn hình tối.
+ Tín hiệu điện thoại di động yếu.
+ Màn hình cảnh báo nhiệt độ xuất hiện.
Quan trọng Bạn không thể sử dụng iPhone khi màn hình cảnh báo nhiệt độ được hiển thị ngoại trừ việc thực hiện cuộc gọi khẩn cấp. Nếu iPhone không thể điều chỉnh nhiệt độ bên trong của máy, máy sẽ chuyển sang chế độ ngủ lâu cho đến khi máy nguội. Bạn không thể thực hiện cuộc gọi khẩn cấp khi iPhone đang ở chế độ này. DI chuyển iPhone đến vị trí mát hơn và đợi một vài phút trước khi cố gắng sử dụng lại iPhone.
K Apple Inc.
© 2012 Apple Inc. Mọi quyền được bảo lưu.
Apple, logo của Apple, AirPlay, AirPort, AirPort Express,
AirPort Extreme, Aperture, Apple TV, Cover Flow, FaceTime, Finder, iBooks, iCal, iLife, iMovie, iPad, iPhone, iPhoto, iPod, iPod touch, iTunes, iTunes Extras, Keynote, Mac, Mac OS, Numbers, OS X, Pages, Safari, Siri, Spotlight và logo Works with iPhone là các thương hiệu của Apple Inc. được đăng ký tại Hoa Kỳ và các quốc gia khác.
AirPrint, iMessage, logo Sản xuất cho iPhone, Multi-Touch và Retina là các thương hiệu của Apple Inc.
Apple Store, Genius, iCloud, iTunes Plus, iTunes Store và MobileMe là các nhãn hiệu dịch vụ của Apple Inc., được đăng ký tại Hoa Kỳ và các quốc gia khác.
App Store, iBookstore và iTunes Match là các nhãn hiệu dịch vụ của Apple Inc.
IOS là thương hiệu hoặc thương hiệu đă đăng ký của Cisco tại Mỹ và các quốc gia khác và được sử dụng theo giấy phép.
Ping là thương hiệu đã đăng ký của Karsten Manufacturing Corporation và được sử dụng theo giấy phép tại Hoa Kỳ.
NIKE và Swoosh Design là các thương hiệu của NIKE, Inc. và các chi nhánh của NIKE, Inc. và được sử dụng theo giấy phép.
Biểu tượng và nhãn từ Bluetooth® là các thương hiệu đã được đăng ký của Bluetooth SIG, Inc. và việc sử dụng bất kỳ nhãn nào như vậy của Apple Inc. đều phải theo giấy phép.
Adobe và Photoshop là các thương hiệu hoặc các thương hiệu đã được đăng ký của Adobe Systems Incorporated tại Hoa Kỳ và/hoặc các quốc gia khác.
Các tên sản phẩm và công ty khác được đề cập dưới đây co thể là các thương hiệu của các công ty tương ứng.
Dữ liệu bản đồ © 2010 Google.
Việc đề cập các sản phẩm của bên thứ ba chỉ dành cho mục đích thông tin và không đồng nghĩa với việc xác nhận hoặc giới thiệu. Apple không co trách nhiệm gì đối với việc vận hành hoặc sử dụng các sản phẩm này. Toàn bộ thoả thuận, hợp đồng hoặc bảo hành, nếu co, đều diễn ra trực tiếp giữa nhà cung cấp và người dùng tương lai. Mọi nỗ lực đã được thực hiện để đảm bảo rằng thông tin trong sách hướng dẫn này là chính xác. Apple không chịu trách nhiệm đối với các sai sot về ghi chép hoặc in ấn. VN019-2267/2012-03








 Trang Trước
Trang Trước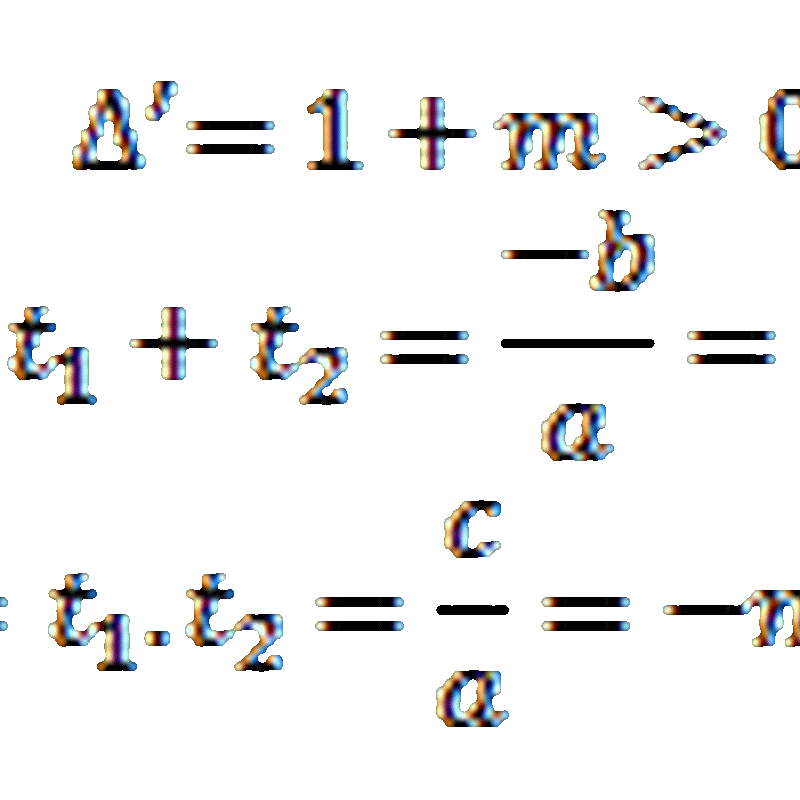







No comments: