Safari
Safari 7
Safari cho phép bạn lướt web và xem trang web. Tạo đánh dấu trang trên iPhone và đồng bộ hoa với máy tính của bạn. Thêm clip trên web vào Màn hình chính để truy cập nhanh vào các trang web ưa thích của bạn. In trang web, PDF và các tài liệu khác. Sử dụng Danh sách Đọc để thu thập các trang web để đọc sau.
Xem trang web: Chạm trường địa chỉ (ở thanh tiêu đề) để hiển thị bàn phím. Nhập địa chỉ web, rồi chạm Đi.
Nếu trường địa chỉ không hiển thị, chạm vào thanh trạng thái để nhanh chong cuộn lên đầu.
Mở một trang mới Chạm vào , sau đo chạm vào Trang Mới. Bạn co thể mở tối đa tám trang cùng lúc. Số bên trong cho biết số lượng trang đang mở.
Chuyển đến trang khac Chạm vào , vuốt sang trái hoặc sang phải, sau đo chạm vào trang.
Dừng tải trang web Chạm vào .
Tải lại trang web Chạm vào trong trường địa chỉ.
Đóng một trang Chạm vào , sau đo chạm vào cạnh trang.
Bảo vệ thông tin ca nhân và chặn Truy cập Cài đặt > Safari và bật Duyệt Cá nhân. một số trang web theo dõi hành vi của bạn
Liên kết
Đi theo một liên kết trên trang web: Chạm vào liên kết.
Dữ liệu tìm được—như số điện thoại và địa chỉ email—cũng co thể xuất hiện dưới dạng liên kết trong trang web. Chạm và giữ liên kết để xem các tùy chọn co sẵn. Xem "Sử dụng liên kết và dữ liệu tìm được" ở trang 69.
Danh sach Đọc
Danh sách Đọc cho phép bạn thu thập liên kết đến trang web để đọc sau.
Thêm liên kết vào trang hiện tại vào Danh sach Đọc của bạn: Chạm vào  , sau đo chạm vào "Thêm vào Danh sách Đọc".
, sau đo chạm vào "Thêm vào Danh sách Đọc".
Thêm liên kết vào Danh sach Đọc của bạn: Chạm và giữ liên kết, rồi chọn "Thêm vào Danh sách Đọc".
Xem Danh sach Đọc của bạn Chạm vào , sau đo chạm vào Danh sách Đọc.
Sử dụng iCloud để cập nhật Danh Truy cập Cài đặt > iCloud, rồi bật Dấu trang. Xem "iCloud" ở trang 16.
sach Đọc của bạn trên cac thiết bị iOS và may tính của bạn
Trình đọc
Trình đọc hiển thị các bài viết trên web không co quảng cáo hoặc phần quảng cáo do đo bạn co thể đọc mà không bị mất tập trung. Trên trang web co bài viết, bạn co thể sử dụng Trình đọc để chỉ xem bài viết.
Xem bài viết trong Trình đọc: Chạm vào nút Trình đọc, nếu bài viết đo xuất hiện trong trường
Nhập nội dung và điền vào biểu mẫu
Nhập nội dung: Chạm vào trường nội dung để hiển thị bàn phím.
Di chuyển tới trường nội dung Chạm vào trường nội dung hoặc chạm vào Tiếp theo hoặc Trước đo. khac
Gửi biểu mẫu Chạm vào Đi hoặc Tìm kiếm hoặc liên kết trên trang để gửi biểu mẫu, nếu co.
Để kích hoạt Tự động Điền để giúp điền vào biểu mẫu, truy cập Cài đặt > Safari > Tự động Điền.
Tìm kiếm
Trường tìm kiếm ở goc trên bên phải cho phép bạn tìm kiếm trang web và trang hiện tại hoặc PDF.
Tìm kiếm trang web và trang hiện tại hoặc tài liệu PDF có thể tìm kiếm: Nhập nội dung vào trường tìm kiếm.
+ Để tìm kiếm web: Chạm vào một trong số các gợi ý xuất hiện hoặc chạm Tìm kiếm.
+ Để tìm kiếm nội dung tìm kiếm trên trang hiện tại hoặc PDF: Cuộn xuống cuối màn hình, rồi chạm vào mục nhập bên dưới Trên Trang Này.
Ví dụ đầu tiên được tô sáng. Để tìm các trường hợp sau đo, chạm vào .
Thay đổi công cụ tìm kiếm Truy cập Cài đặt > Safari > Công cụ Tìm kiếm.
Dấu trang và lịch sử
Đanh dấu trang một trang web: Mở trang, chạm vào  , sau đo chạm vào Thêm Dấu trang.
, sau đo chạm vào Thêm Dấu trang.
Khi bạn lưu dấu trang, bạn co thể sửa tiêu đề của dấu trang. Theo mặc định, các dấu trang được lưu ở mức trên cùng của Dấu trang. Chọn Dấu trang để chọn thư mục khác.
Xem cac trang web trước đó (lịch sử): Chạm vào , sau đo chạm vào Lịch sử. Để xoa lịch sử, chạm vào Xoa.
Mở một trang web được đanh dấu Chạm vào . trang
Sửa dấu trang hoặc thư mục chứa Chạm vào , chọn thư mục chứa dấu trang hoặc thu mục bạn muốn sửa, dấu trang sau đo chạm vào Sửa.
Sử dụng iCloud để cập nhật dấu Truy cập Cài đặt > iCloud, rồi bật Dấu trang. Xem "iCloud" ở trang 16.
trang trên cac thiết bị và may tính iOS của bạn
Đồng bộ hóa dấu trang với trình Xem "Đồng bộ hoa với iTunes" ở trang 18. duyệt web trên may tính của bạn
In trang web, PDF và cac tài liệu khac
In trang web, PDF hoặc tài liệu Quick Look: Chạm vào  , sau đo chạm vào in. Để biết thêm thông tin, hãy xem "In" ở trang 29.
, sau đo chạm vào in. Để biết thêm thông tin, hãy xem "In" ở trang 29.
Clip trên Web
Bạn co thể tạo các clip trên web, xuất hiện dưới dạng biểu tượng trên Màn hình chính.
Thêm một clip trên web: Mở trang web và chạm vào  . Sau đo, chạm vào "Thêm vào Màn hình Chính".
. Sau đo, chạm vào "Thêm vào Màn hình Chính".
Khi bạn mở một clip trên web, Safari tự động thu phong sang phần trang web hiển thị khi bạn đã lưu clip trên web. Trừ khi trang web co biểu tượng tùy chỉnh, hình ảnh đo cũng được sử dụng cho biểu tượng clip trên web trên Màn hình chính.
Các clip trên web được iCloud hoặc iTunes sao lưu, nhưng chúng không được iTunes hoặc MobileMe đồng bộ hoa. Chúng cũng không được iCloud đẩy tới các ứng dụng khác.








 Trang Trước
Trang Trước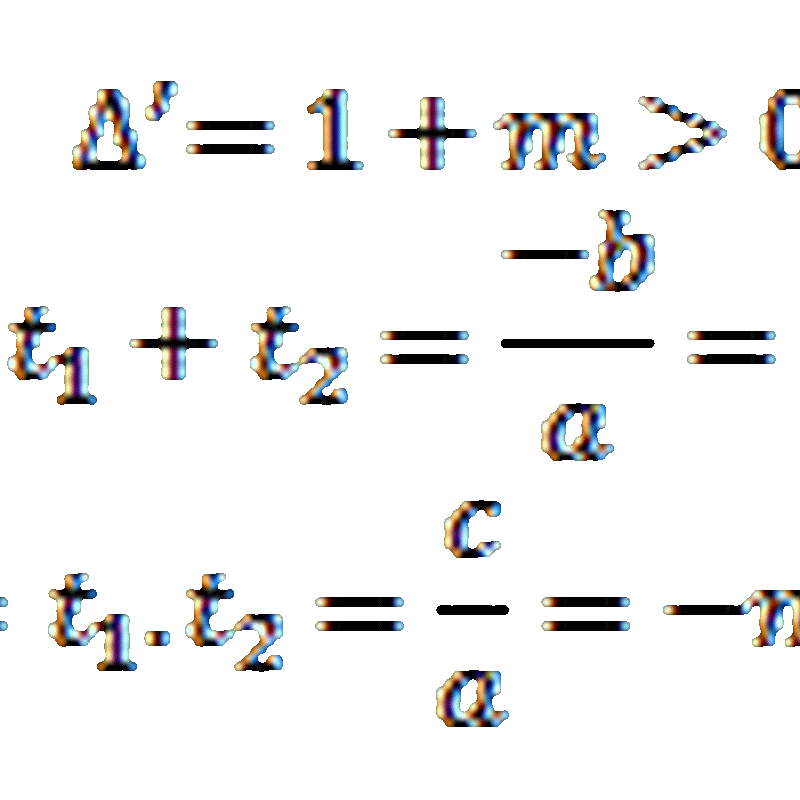







No comments: